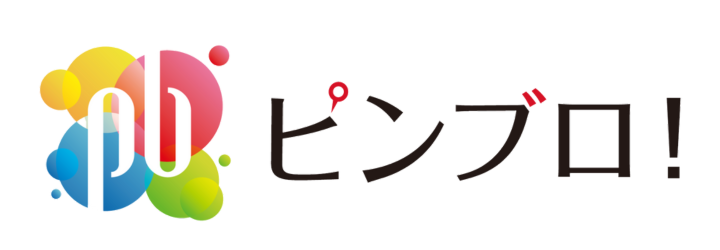【ユーキ様】ピンの添削事例

今回はITエンジニアでいらっしゃるユーキ様(https://yuuqy-blog.com/)のピン添削の事例をご紹介します。
ユーキ様のピンタレストのお悩みは次の通り↓
どういう文字をピンに乗せた方が良いのか。たくさん字、文章を載せるのか、キーワードを厳選したほうがよいのか?
どんなワードをピンに入れ込んだ方がいいのか悩みますよね。
私もはじめはよくわからなくて自分の感覚のみでやっていました(笑)
今回はこの疑問がスッキリするように添削を進めていきます。
その結果が次の通り↓
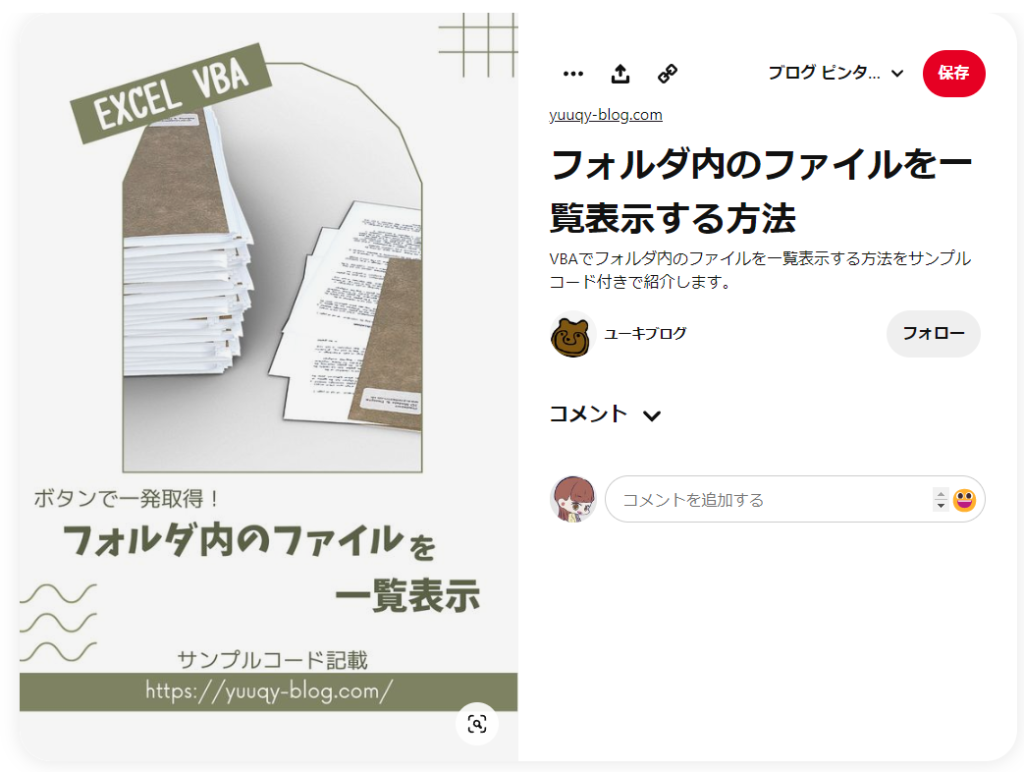
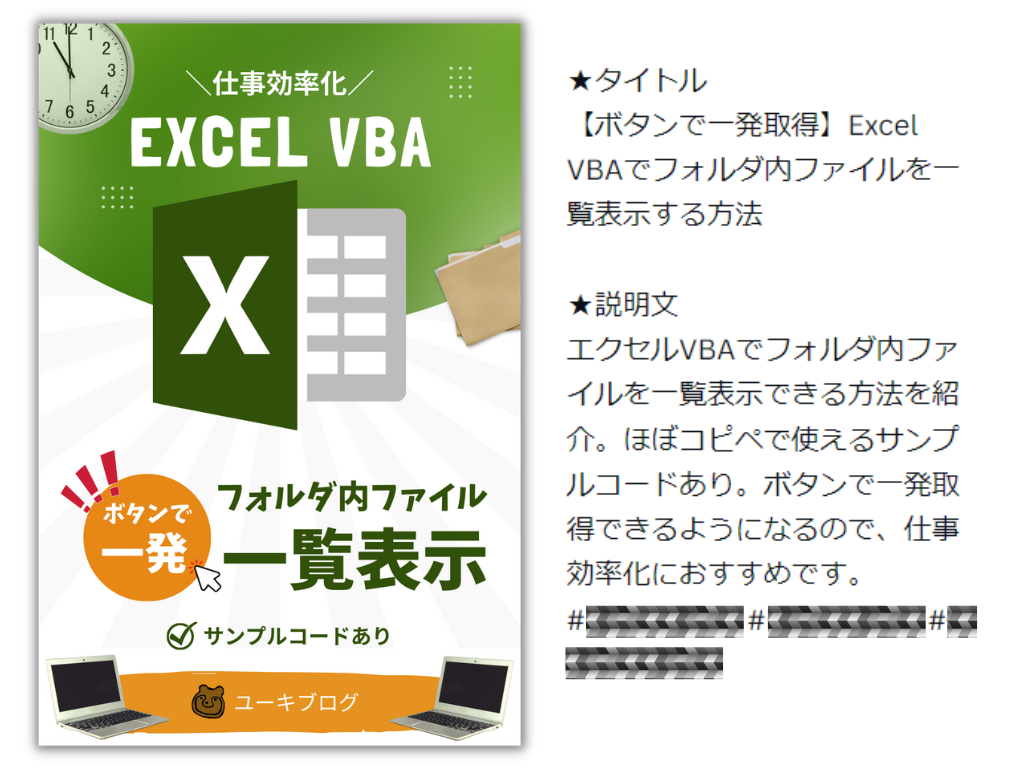
今回は私がピン作成で行っている7つの手順に沿って、添削の様子をご紹介します。
この手順に沿ってピン作成するだけでも、ピンタレストで上位表示しやすいピンを作ることができます。
ピンタレストのピン添削手順
私はピンを作成するときには次のような手順で行っています。
- ブログを読み込む
- キーワード選定
- 競合調査
- キーワードをCanvaのメモ欄に入力
- 画像作成
- タイトル作成
- 説明文作成
手順通り進めていくことで、
- ピンタレストの検索で上位表示されやすいピンを作成できる
- 人の目を惹きつけやすいピンを作成できる
のです。
特に検索の上位表示にはキーワード選定と競合調査を積み重ねていくことが重要です。
なぜなら
- キーワード選定をしないと、上位表示されても検索ユーザーがいないということになりかねない
- 競合調査をすることでピンを伸ばすコツや、NG戦略が見つかることがある
からです。
※本記事では、依頼者様のキーワードを公開することはできませんのでご了承ください。(依頼者様には競合調査を踏まえたキーワード一覧をお送りしています)
【実演】ピン作成7ステップを使って添削
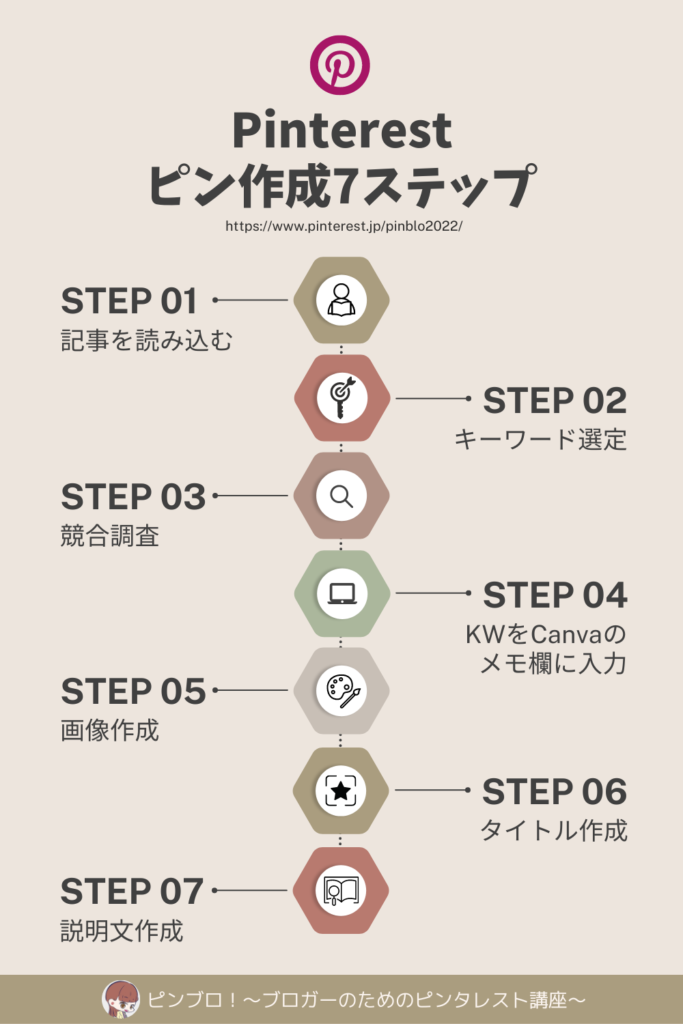
ブログを読み込む
ピン作成前にブログを読み込みます。
今回の依頼者ユーキ様のピンに紐づけているブログ記事はこちら
ブログを読む際に私が気を付けているポイントは次の通りです。
- 誰の
- どんな悩みを
- どうやって解決するか
- ブログに書いてある解決策を使うとどんないい未来が待っているか
これらはピンを作成する際の重要なアピールポイントになります。
ブログの内容をよく理解していないとピンの作成はできません。
そこで、今回のユーキ様のブログ記事を読ませていただくと…

専門的すぎてわからない~!!
私のプログラミング知識がなさ過ぎて、理解ができませんでした…(笑)
プログラマーさんって本当にすごい!!
ということで、ユーキ様にいろいろと質問させていただき理解に努めました。
自分のブログであれ、上記のポイントはしっかりと認識することをおすすめします!
キーワード選定・競合調査
次はキーワード選定をしながら、競合調査も行います。
キーワード選定を行う理由は、ピンタレスト内で上位表示できるキーワードを探すためです。
競合調査は、主に伸びるピンの要素を収集するために行います。
キーワード選定はサジェストキーワードで行います。

競合調査は、上位表示されているピンの特徴や競合が使っているキーワードをチェックしていきます。
今回はキーワード選定と競合調査の結果は公開できませんのでご了承ください。
キーワードは画像に載せるワードの候補になるので、しっかりとキーワード選定を行いましょう!
Canvaのメモ欄にキーワードを打ち込む
画像作成にはCanvaがおすすめです。今回もCanvaを使って解説していきます。
関連記事:【簡単】Canvaを使ったピンタレストのピン作成方法(準備中)
Canvaのメモ欄に選定したキーワードを打ち込みます。
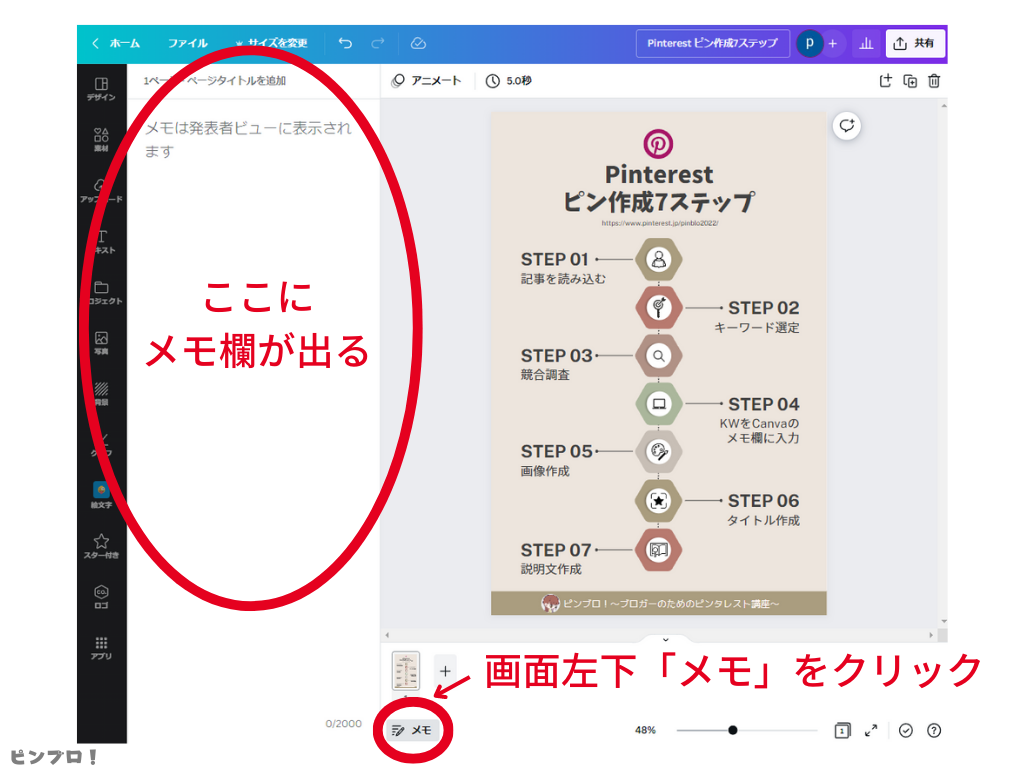
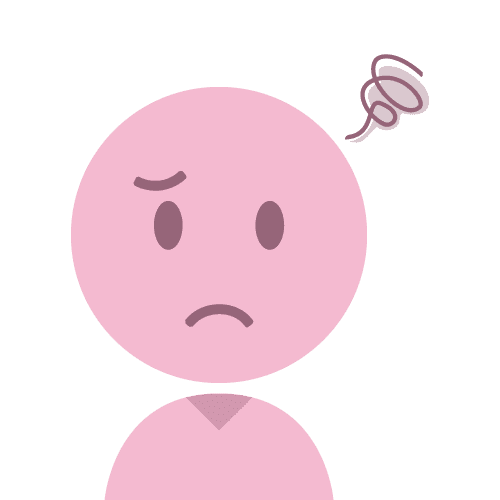
そんなのめんどくさい!意味あるの?
と思うかもしれませんが、結果的に効率よく作成できます。
効率よく画像作成できる他にも
- 気付いたことやちょっとしたメモを残しておくのに便利
- 気付いたことを後で思い出す手間を省略
などのメリットがあります!
キーワードを打ち込んだら画像内に入れるワードを決めましょう。
- キーワード選定から選んだキーワード
- ブログの内容がよくわかるワード
- 見る人に取って魅力的なワード(キャッチコピーなど)
- 今回は文字の量は少し多めでも大丈夫なので、ユーザーへの伝わりやすさを優先
ここで画像内に入れるワードを大体選び、後は画像を作りながら修正をしていきます。
画像内に入れるワードを決めたら、目立たせるワードを決めましょう。
これも画像を作りの中で変わっても大丈夫なので、自分なりに選んでみましょう。
以上のようにCanvaのメモ欄を活用して画像に入れるワードを選んでみてください!
画像作成
今回はCanvaを使って次の3つのステップで画像を作成しました。
それぞれ詳しく解説していきます。
Canvaの詳しい操作方法はこちら(準備中)
【STEP1】Canvaのテンプレートを選ぶ
テンプレートを次のものを使用しました。
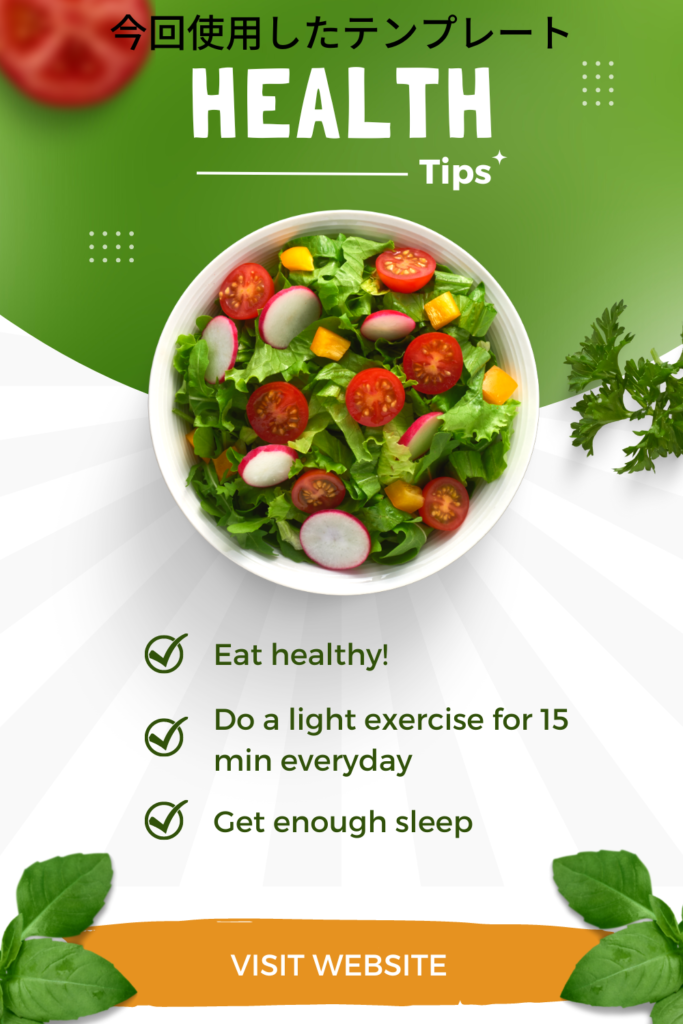
今回のユーキ様のピンについては、「文字重視のピン」を作成したほうが上位表示しやすそうでした。
そのため文字がしっかり入れやすいテンプレートを選んでいます。
【STEP2】素材を関連するものに置き換える
素材を関連するものと入れ替えます。
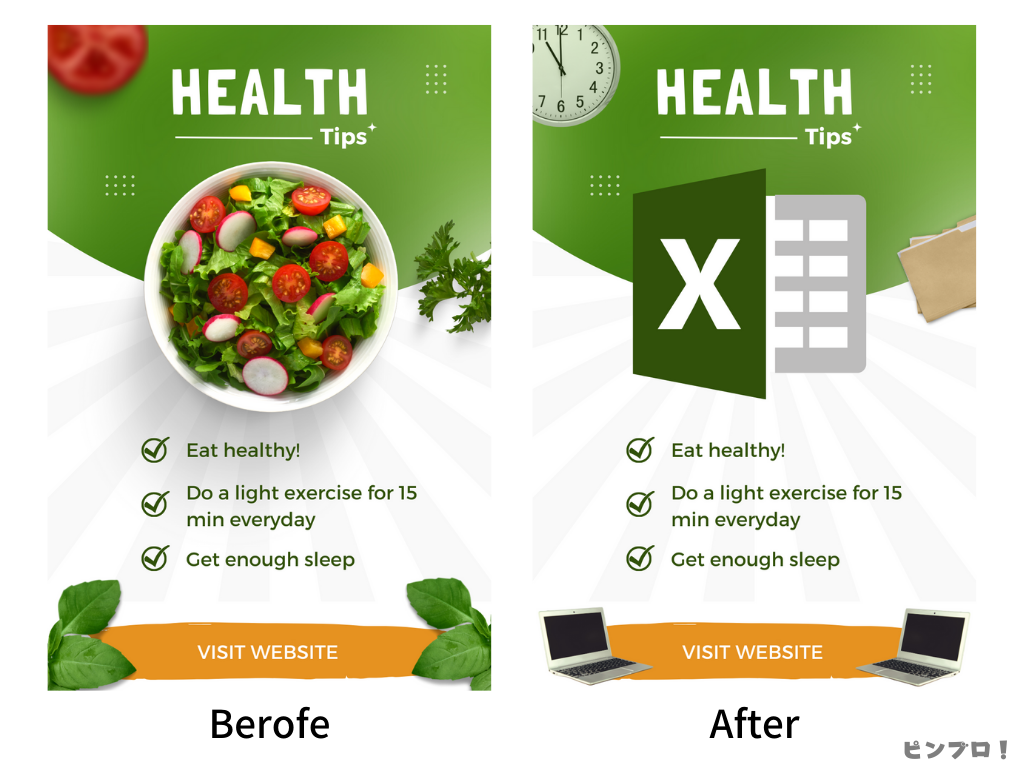
ピンタレストは画像検索エンジンなので、画像内で関連する素材を使うことが重要です。
おしゃれに素材を配置するコツは
テンプレートの素材と同じ位置に入れること
元々、テンプレートがおしゃれに作られているので、そのままの雰囲気を壊さないように素材を配置した方が整った画像になりやすいです。
【STEP3】文字を入れる
最後に文字を入れていきます。
文字入れのステップは次の通り。
まずは、Canvaのメモ欄にメモしておいた目立たせたいキーワードを入力します。
- 文字の大きさは大きく
- 「ボタンで一発」はインパクトがあるので、装飾を入れて目立つように
- フォントは読みやすい書体に

次にその他のワードを入れていきます。
- 文字の大きさは小さめに(読めないほどはNG)
- 「サンプルコード」があると、簡単にできそうな印象を受けるので画像に入れる
- ブログ名(ブログのURL)とアイコンを入れる

文字の位置や色を設定して、画像の完成です。

タイトル作成
画像の作成が終わったらタイトルを考えます。
今回タイトルを付けるときに気を付けたことは次の通り↓
- キーワードを含める
- 「ボタンで一発取得」というフレーズは「簡単そう」「楽そう」な印象を持たせるので目立つように配置する
- 「方法」というワードは人を惹きつける言葉なのでそのまま使う
この3つを押さえて作成したタイトルが以下になります。
【ボタンで一発取得】Excel VBAでフォルダ内ファイルを一覧表示する方法
これで以前よりもピンタレストの検索エンジンにもユーザーにも魅力的なタイトルになったかと思います。
説明文を考える
最後に説明文を考えます。
今回説明文を考えるのにあたり、気を付けた点は次の通り↓
- キーワードを含める(入りきらなかったキーワードは♯で補充)
- どんなことが書いてある記事なのかわかるように書く
- 記事を読むとどんなよいことがあるのかわかるように書く
この3つを押さえて作成した説明文が以下になります。
エクセルVBAでフォルダ内ファイルを一覧表示できる方法を紹介。ほぼコピペで使えるサンプルコードあり。ボタンで一発取得できるようになるので、仕事効率化におすすめです。 #○○ #○○
説明文はブログのメタディスクリプションと同じようなものです。
キーワードを含めながら、記事の内容と読むメリットが伝わるように書きましょう。
依頼者様からの感想
依頼者様から素敵な感想をいただきました!
添削前後を比較すると、全然考慮が足りなかったなと思わされました。
添削後のピンも説明文も読んでみたくなるもので、読んだ結果、どういうベネフィットがあるかってこういうことか~と思い知りました。
一番の衝撃はピンの作成です。
「え、このテンプレートがこうなるの!?」というところでした。
おそらく自分でやっていたら、このテンプレートは選択していません。
素材を置き換えるとここまで印象が変わって、自分のブログに合うようなデザインにできるというのは衝撃でした。
自分もいろいろと試行錯誤をしてみようと思いました。
本当に勉強になりました。ありがとうございました。

ユーキさん、ありがとうございました♪
まとめ|ピン作成の7ステップでピン添削をしてみた
今回はピン作成の7ステップに沿って、ユーキ様のピン添削事例をご紹介しました。
結果は次の通りです。
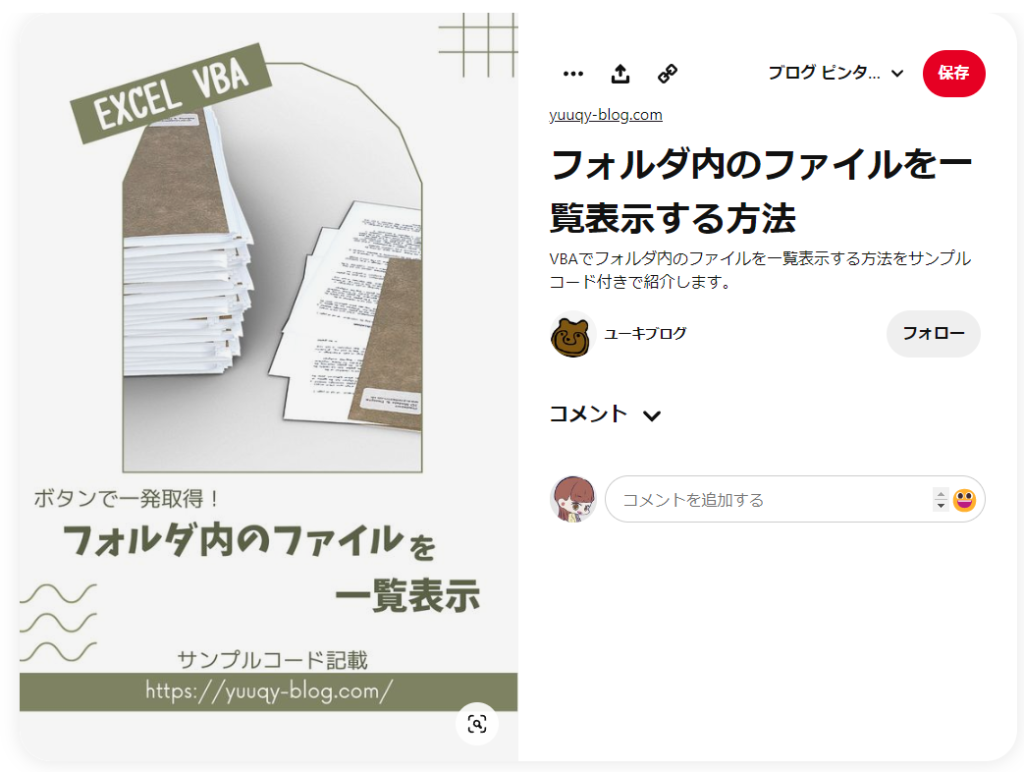
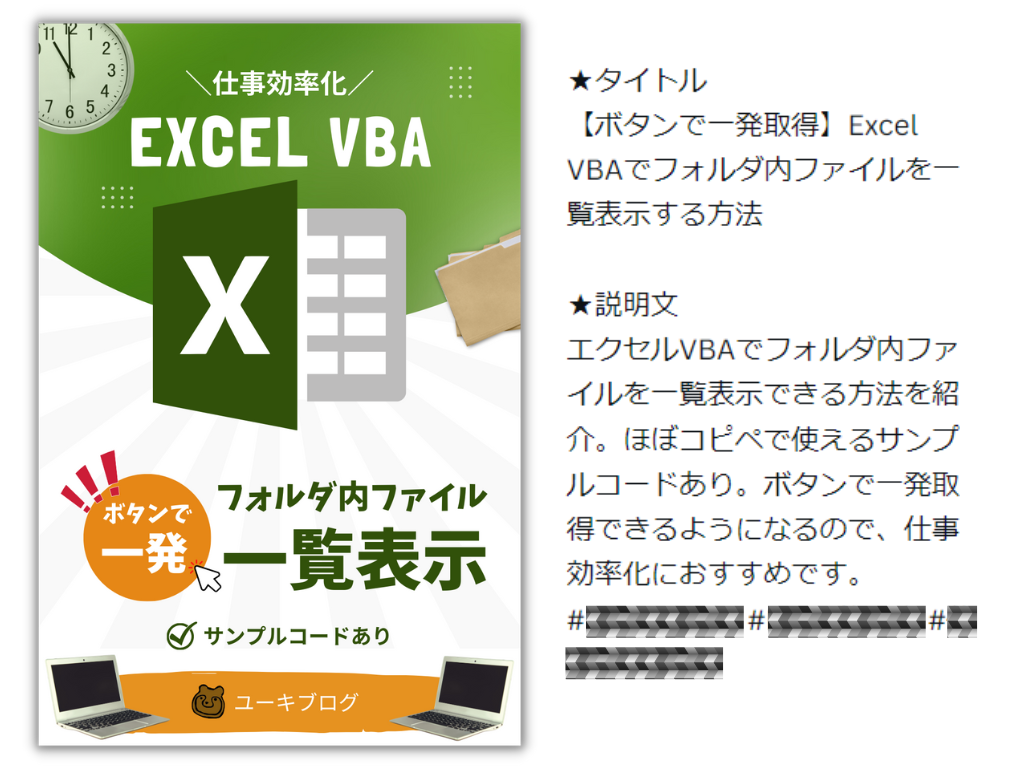
ピンを上位表示させる、人の目を惹きつけるピンを作成するには、今回ご紹介したピン作成の7つの作業が必要です。
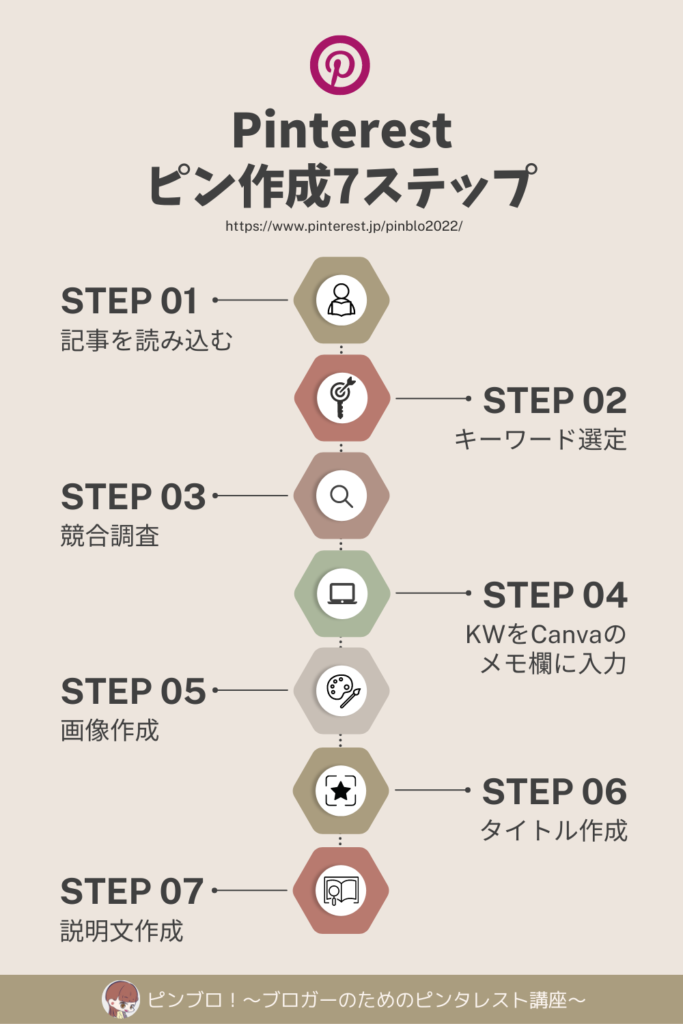
この7つのステップを実践するだけで、よりブログへの流入を期待できるピンが作成できるはずです。
7つのステップの中でも特に重要なのが
- キーワード選定
- 競合調査
- 人の目を惹きつける言葉選びとデザイン
です。
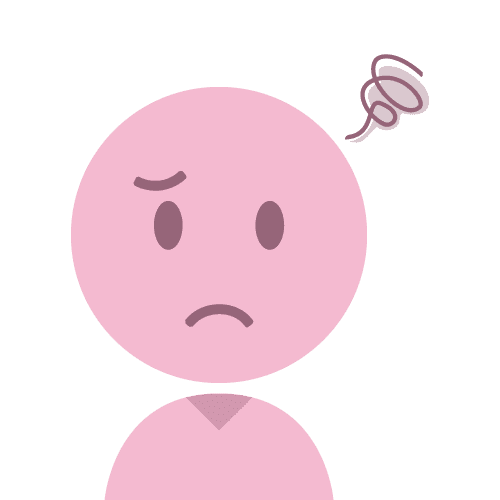
自分の場合はどうすればいいんだろう…
とお悩みの場合は、ぜひピン添削サービスをご利用ください。
ピン添削サービスを受けてコツをつかみ、ピンタレスト運営開始2週間ほどでピンの保存とブログへの流入を獲得された依頼者様もいらっしゃいます!
※現在サービスは休止中です。
以上、参考になれば幸いです!